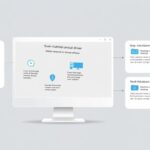Das Portable Document Format, besser bekannt als PDF, hat sich im Büroalltag als eines der bevorzugten Dateiformate etabliert. Mit seinen Vorteilen, wie der originalgetreuen Wiedergabe auf verschiedenen Geräten und einer geringen Dateigröße, ist dieses Format für den professionellen Austausch von Dokumenten kaum noch wegzudenken. Aber wie können Sie Ihre Word-Dokumente sicher und zuverlässig in dieses vielseitige Format umwandeln?
In diesem Schnell & Einfach Guide erfahren Sie, wie Sie den Prozess des Word in PDF Umwandeln meistern und welche Methoden sich dafür am besten eignen. Von kostenlosen Word zu PDF Konvertierungen bis zur Nutzung von Online Word in PDF Converter Services – wir beleuchten die verschiedenen Optionen und geben Ihnen die Informationen an die Hand, die Sie für eine sichere und effektive Umwandlung Ihrer Dokumente benötigen.
Sicherheit und korrekte Formatierung sind nur einige der Gründe, die für die Umwandlung eines Word-Dokuments in eine PDF-Datei sprechen. Wir zeigen Ihnen, welche Tools und Funktionen Sie nutzen können, um eine hochwertige PDF-Datei zu erstellen, ohne dass wertvolle Inhalte verloren gehen. Entdecken Sie, wie einfach die Umwandlung mit den richtigen Kenntnissen und Tools sein kann, und wie Sie interaktive PDF-Formulare erstellen, die zur Effizienz in Ihrem Arbeitsalltag beitragen – und das alles, während die sensible Daten Ihrer Organisation geschützt bleiben.
Warum Word in PDF umwandeln?
Die Umwandlung einer Word-Datei in ein PDF ist ein entscheidender Schritt für die Sicherstellung der Qualität und Sicherheit Ihrer Dokumente. Das Format PDF aus Word erstellen ermöglicht eine konsistente Darstellung auf verschiedenen Plattformen, was es zur idealen Wahl für die Verteilung von professionellen Dokumenten macht. Egal, ob Sie einen Bericht, ein Bewerbungsanschreiben oder rechtliche Dokumente teilen – die Konvertierung in PDF sichert die Formatierung und stellt sicher, dass das Dokument so ankommt, wie Sie es intendiert haben.
Vorteile der PDF-Datei
PDFs bieten eine Reihe von Vorteilen, die sie besonders für den Austausch von Informationen geeignet machen. Durch die Möglichkeit, eine Word Datei als PDF zu speichern, sorgen Sie dafür, dass keine ungewollten Formatierungsänderungen auftreten, die die Professionalität des Dokuments beeinträchtigen könnten. Zusätzlich sind PDF-Dateien weniger anfällig für Viren, was sie sicherer im Umgang macht als viele andere Dateiformate.
Sicherheit und Formatierung
Ein weiterer signifikanter Vorteil der PDF-Datei liegt in ihrer Sicherheit. PDF aus Word erstellen bietet die Option, Passwortschutz einzufügen und Bearbeitungsrechte zu beschränken, was besonders bei vertraulichen oder geschäftlichen Dokumenten von Nutzen sein kann. Auch die non-editable Eigenschaft des Formats ist von großer Bedeutung, da sie verhindert, dass die empfängerseitig unautorisierte Modifikationen vorgenommen werden können.
Word Datei als PDF speichern bedeutet zudem eine Wahrung der integralen Layouts und Schriftarten, die in so vielen dokumentenintensiven Berufen wichtig ist, wo Präsentation und Genauigkeit zählen. Dies macht das PDF-Format zu einem unverzichtbaren Werkzeug für Lehrkräfte, Anwälte, und jeden, der regelmäßig Dokumente austauscht oder veröffentlicht.
Vorbereitungen vor der Umwandlung
Bevor Sie ein Word Dokument in PDF umwandeln, sind einige grundlegende Vorbereitungen notwendig. Diese Vorbereitungen stellen sicher, dass das endgültige PDF-Dokument Ihren Anforderungen entspricht und technisch gut ausgestattet ist. Erfahren Sie mehr über die Auswahl der Software und was Sie berücksichtigen sollten.
Software-Auswahl
Die Auswahl der richtigen Software ist entscheidend für die Qualität Ihres PDFs. Für Nutzer von Microsoft Word bietet beispielsweise die Version aus dem Jahr 2019 optimale Ergebnisse für die Erstellung zugänglicher PDFs. Wer stets aktuelle Funktionen bevorzugt, sollte auf Office 365 zurückgreifen, da dieses kontinuierlich mit neuen Features und Korrekturen aktualisiert wird. Ein Blick auf professionelle Add-ons wie axesWord ist ebenfalls ratsam, da sie die Einhaltung des PDF/UA-Standards verbessern und die Dokumentenzugänglichkeit erheblich steigern können [Mehr dazu].
Wichtige Überlegungen
Zur Sicherstellung der Zugänglichkeit sollten Sie bestimmte Funktionen in Word nutzen, um Tabellen, Listen und Verzeichnisse semantisch korrekt zu implementieren. Es ist wichtig zu beachten, dass der Standardexport von PDFs aus macOS wichtige Strukturen verlieren kann, weshalb die Verwendung von Windows für den PDF-Export empfohlen wird. Die Komplexität von Tabellen kann ebenfalls eine Herausforderung darstellen, da Word oft nicht in der Lage ist, komplexe Tabellen mit mehreren Kopfzeilen korrekt zu definieren. Zudem sollte der Text für Bilder objektiv und nicht länger als 100 Zeichen sein, um die Barrierefreiheit zu unterstützen.
Die Überprüfung der Zugänglichkeit ist ebenso unerlässlich, da der Zugänglichkeitsprüfer von Word nicht alle Probleme wie übersprungene Überschriftenebenen oder falsch definierte Tabellen erfasst. Daher ist eine sorgfältige manuelle Überprüfung vor dem endgültigen Einfach Word in PDF umwandeln notwendig.
Word in PDF umwandeln: Methoden im Überblick
In unserer heutigen digitalisierten Welt ist das Wissen darüber, wie man schnell Word in PDF umwandeln kann, von unschätzbarer Bedeutung. Dokumente, ob für den professionellen oder privaten Gebrauch, erfordern oft Formate, die auf allen Geräten konsistent angezeigt werden. Ein PDF erfüllt genau diese Anforderung. Doch welche Methoden gibt es, um ein Word-Dokument in ein PDF zu konvertieren?
Dies hängt teils davon ab, welche Software und Werkzeuge Sie bereits verwenden. Im Allgemeinen bieten sich zwei Hauptmethoden an: Online-Tools und Desktop-Software. Jede hat ihre spezifischen Vorteile, die sie besser für bestimmte Situationen geeignet machen.
Online-Tools
Online-Konvertierungsdienste sind eine populäre Wahl, durch ihre leichte Handhabung und die schnelle Umwandlung von Word in PDF. Diese Plattformen erfordern keinen Software-Download und ermöglichen es Benutzern, Dokumente direkt in ihrem Browser hochzuladen und umzuwandeln. Nach der Konversion ist das PDF einfach herunterladbar oder kann per E-Mail zugestellt werden. Dies ist besonders nützlich, wenn Sie schnell Dokumente umwandeln und weitergeben müssen oder keinen Zugang zu zusätzlicher Software haben.
Desktop-Software
Im Vergleich zu Online-Tools, bietet Desktop-Software erweiterte Funktionen und Kontrolle über den Konvertierungsprozess. Programme wie Adobe Acrobat Reader bieten eine robuste Lösung für die PDF-Erstellung mit erweiterten Sicherheitsoptionen, wie Passwortschutz und Verschlüsselung. Nutzer können Dokumente detailliert anpassen, etwa durch das Hinzufügen von Wasserzeichen oder das Bearbeiten des Inhalts nach der Konvertierung.
| Funktionalität | Online-Tools | Desktop-Software |
|---|---|---|
| Einfache Bedienung | Ja | Nein |
| Keine Installation nötig | Ja | Nein |
| Erweiterte Funktionen | Nein | Ja |
| Offline-Nutzung möglich | Nein | Ja |
| Sicherheit | Eingeschränkt | Hoch |
Zusammenfassend lässt sich sagen, dass allerdings beide Methoden, ob Online oder über Desktop-Software, effizient schnell Word in PDF umwandeln. Die Wahl hängt letztlich von Ihren spezifischen Bedürfnissen, der Verfügbarkeit von Software und der Notwendigkeit spezieller Funktionen ab.
Online-Tools zur Umwandlung
Im digitalen Zeitalter sind Online-Tools für die Umwandlung von Dokumenten eine zentrale Anlaufstelle für Effizienz und Zugänglichkeit. Mit Plattformen wie Smallpdf rückt die einfache Umwandlung von Word-Dokumenten zu PDFs in den Vordergrund des Benutzerinteresses. Diese Online Word in PDF Converter bieten eine schnelle, unkomplizierte Methode, Dokumente sicher und präzise zu konvertieren.
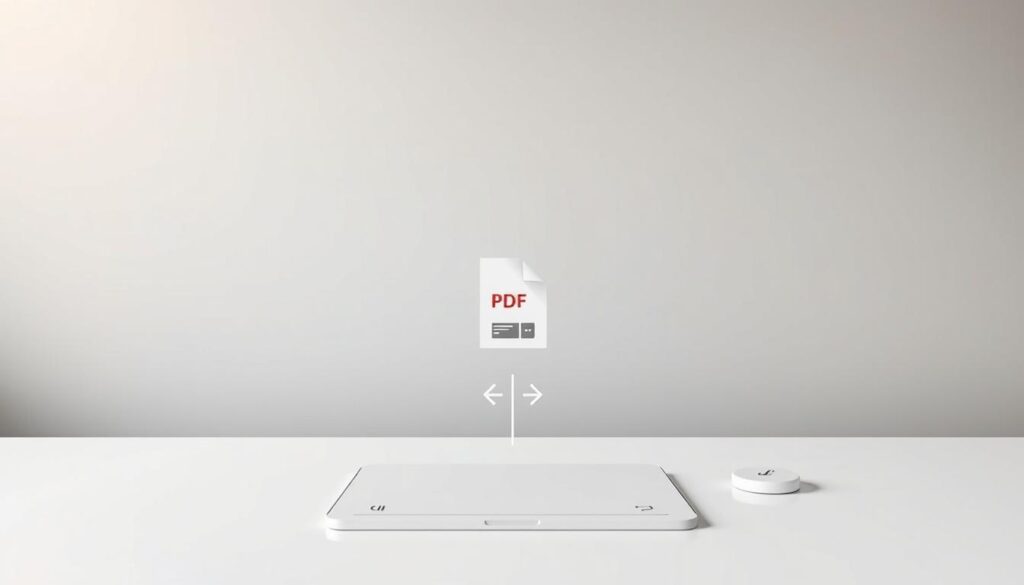
Die Nutzung von Online-Plattformen bringt entscheidende Vorteile mit sich. Zunächst erfordern diese nicht die Installation zusätzlicher Software, was Zeit spart und technische Hürden reduziert. Ein weiterer prominenter Vorteil ist die universelle Zugänglichkeit; Benutzer können von jedem Gerät aus auf die Dienste zugreifen, solange eine Internetverbindung besteht.
Beliebte Online-Plattformen
Unter den führenden Plattformen sticht Smallpdf hervor. Es ist bekannt für seine hohe Benutzerfreundlichkeit, die es Millionen täglich ermöglicht, ohne Registrierung Word in PDF umzuwandeln. Funktionen wie die Umwandlung von DOC und DOCX-Dateien, sowie die Unterstützung weiterer Formate wie JPG, PNG, Excel und PPT erweitern die Nutzbarkeit des Tools erheblich.
Vor- und Nachteile
Zu den Nachteilen der Verwendung von Online Word in PDF Convertern gehört die potenzielle Sicherheitsbedenken. Obwohl viele Dienste hohe Sicherheitsstandards anbieten und die Dateien nach kurzer Zeit automatisch vom Server löschen, besteht die Sorge, dass sensible Informationen während der Übertragung kompromittiert werden könnten. Es ist auch zu beachten, dass kostenlose Versionen Einschränkungen haben, wie etwa die Limitierung der Anzahl der Konvertierungen pro Tag.
Insgesamt bieten Online-Tools zur Umwandlung eine praktische Lösung für die alltägliche Datenverarbeitung. Doch für höchste Sicherheitsanforderungen könnten alternative Methoden wie Desktop-Software oder spezielle PDF-Drucker empfohlen werden, insbesondere wenn es um besonders sensible Daten geht. Die Auswahl des richtigen Tools hängt letztendlich von den spezifischen Anforderungen und Präferenzen des Nutzers ab.
Wie man Word mit Microsoft Word umwandelt
Die Umwandlung eines Word-Dokuments in ein PDF ist eine häufige Notwendigkeit, sei es für den beruflichen Austausch, die akademische Einreichung oder einfach zur besseren Plattformübergreifenden Zugänglichkeit. Microsoft Word selbst bietet eine integrierte Funktion, mit der Sie effizient Word zu PDF konvertieren können.
Der Vorgang ist in Microsoft Word ab der Version 2010 sehr benutzerfreundlich gestaltet. Hier benötigen Sie lediglich das Dokument zu öffnen, auf „Speichern unter“ zu klicken und dann das PDF-Format auszuwählen. In neueren Versionen wie 2013, 2016 und Microsoft 365 ist es sogar noch komfortabler durch die „Exportieren“-Funktion, bei der Sie direkt ein PDF/XPS-Dokument erstellen können.
Der Prozess des Word zu PDF Konvertierens ermöglicht es Ihnen nicht nur, das Format zu wechseln, sondern bietet auch Zusatzfunktionen, die die Qualität und Sicherheit des Dokuments erhöhen:
- Unter „Optionen“ im Dialogfeld können Sie wählen, ob Markierungen oder Kommentare eingebettet werden sollen.
- Es ist möglich, die Dokumenteigenschaften einzuschließen, was besonders bei professionellen Dokumenten nützlich sein kann.
- Sie können die Druckqualität anpassen, wodurch sich das PDF für unterschiedliche Anwendungsgebiete optimieren lässt.
Diese Anpassungen sind besonders vorteilhaft, wenn es darum geht, die Bedürfnisse spezifischer Projekte oder die Anforderungen von Zielgruppen zu erfüllen.
Das Word zu PDF konvertieren direkt in Microsoft Word ist eine sichere Methode, die Ihre Daten auf Ihrem Gerät hält, ohne die Notwendigkeit, auf Online-Konverter zugreifen zu müssen, die eventuell Datenschutzprobleme darstellen könnten. Es ist eine schnelle, effiziente und zuverlässige Methode, um Ihre Dokumente in ein universell akzeptiertes Format zu bringen.
PDF-Drucker für die Umwandlung nutzen
Die Umwandlung von Word-Dokumenten in PDFs ist eine gängige Praxis, um die Formatierung des Dokuments unabhängig von Plattform und Gerät zu bewahren. Ein effektiver Weg, dies zu erreichen, ist die Verwendung eines PDF-Druckers. Diese Methode gleicht dem herkömmlichen Drucken, jedoch wird statt auf Papier in eine PDF-Datei „gedruckt“.
Funktionsweise eines PDF-Druckers
Ein PDF-Drucker installiert sich als virtueller Drucker im System. Wählen Sie einfach diesen Drucker beim Druckvorgang aus, um Ihr Word-Dokument direkt in eine PDF-Datei umzuwandeln. Diese Vorgehensweise verbindet Einfachheit mit Effizienz, sodass Sie ohne zwischenzeitlichen Aufwand ein qualitativ hochwertiges PDF erhalten.
Installationsanleitung
Zunächst müssen Sie einen PDF-Drucker wie PDFCreator oder Microsoft Print to PDF installieren. Nach der Installation erscheint der PDF-Drucker in Ihrer Liste der verfügbaren Drucker. Wenn Sie ein Word-Dokument in eine PDF umwandeln möchten, öffnen Sie das Dokument, wählen Sie ‚Drucken‘ und dann den PDF-Drucker. Im nächsten Schritt können Sie spezifische Einstellungen wie Seitenbereich und Auflösung wählen, bevor Sie den Druckvorgang starten.
| Feature | Beschreibung | Verfügbar bei |
|---|---|---|
| Seitenauswahl | Bestimmte Seiten eines Dokuments umwandeln | Microsoft Print to PDF, PDF-XChange Lite |
| Metadaten anpassen | Hinzufügen von Informationen wie Autor, Titel | PDFCreator, Adobe Acrobat |
| Passwortschutz | Schutz von PDFs durch Vergabe eines Passworts | PDFCreator, Adobe Acrobat |
| OCR-Funktion | Text in Scans erkennen und durchsuchbar machen | Adobe Acrobat, Nitro Pro |
Diese Tabelle zeigt, dass unterschiedliche PDF-Drucker verschiedene erweiterte Funktionen bieten, um Ihre Dokumente sicher und professionell in PDFs umzuwandeln. Durch den Einsatz eines PDF-Druckers bleibt die Qualität Ihres Dokuments erhalten, und Sie profitieren von zusätzlichen Sicherheitsfeatures wie dem Passwortschutz oder der OCR-Erkennung.
Word in PDF umwandeln auf Mac
Auf einem Mac ist die Umwandlung einer Word Datei als PDF speichern besonders benutzerfreundlich durch die Verwendung der Vorschau-App, eine integrierte Anwendung, die in macOS enthalten ist. Dies ermöglicht es, Word-Dokumente in PDFs umzuwandeln, ohne zusätzliche Software herunterladen zu müssen.
Verwendung von Apple Preview
Um eine Word Datei als PDF zu speichern, öffnen Sie einfach das Dokument mit der Vorschau-App. Gehen Sie dann zum „Datei“-Menü und wählen Sie „Drucken“. Im Druckdialogfeld können Sie dann „Als PDF sichern“ auswählen. Apple Preview behält dabei die originale Formatierung und ermöglicht es, die Datei ohne Komplikationen oder technische Hürden zu sichern.
Übersicht der verfügbaren Optionen
Verschiedene Softwarelösungen bieten zusätzliche Funktionen für das Speichern von Word Dateien als PDF auf einem Mac. Wondershare PDFelement beispielsweise verbessert diese Funktionalität durch erweiterte Bearbeitungs- und Anmerkungswerkzeuge, ideal für professionelle Anwender. Entdecken Sie hier mehr darüber.
Die Integration unkomplizierter Methoden zur PDF-Konvertierung direkt in die Vorschau-Anwendung von macOS macht den Prozess nicht nur einfach, sondern auch schnell zugänglich. Mit dieser Methode können Benutzer effizient ihre Word Dokumente als PDF speichern, was besonders praktisch ist, wenn schnell eine sichere und unveränderbare Version eines Dokuments benötigt wird.
Auf mobilen Geräten umwandeln
Auch auf mobilen Geräten ist Einfach Word in PDF umwandeln möglich. Diverse Apps für iOS und Android ermöglichen es, Dokumente direkt auf dem Smartphone oder Tablet in PDFs zu konvertieren. Manche Apps erlauben sogar, bereits ausgedruckte Dokumente über eine integrierte Kamerafunktion zu scannen und in bearbeitbare PDFs umzuwandeln. Wichtig ist, auf eine benutzerfreundliche Bedienung und Datenschutz der Apps zu achten.
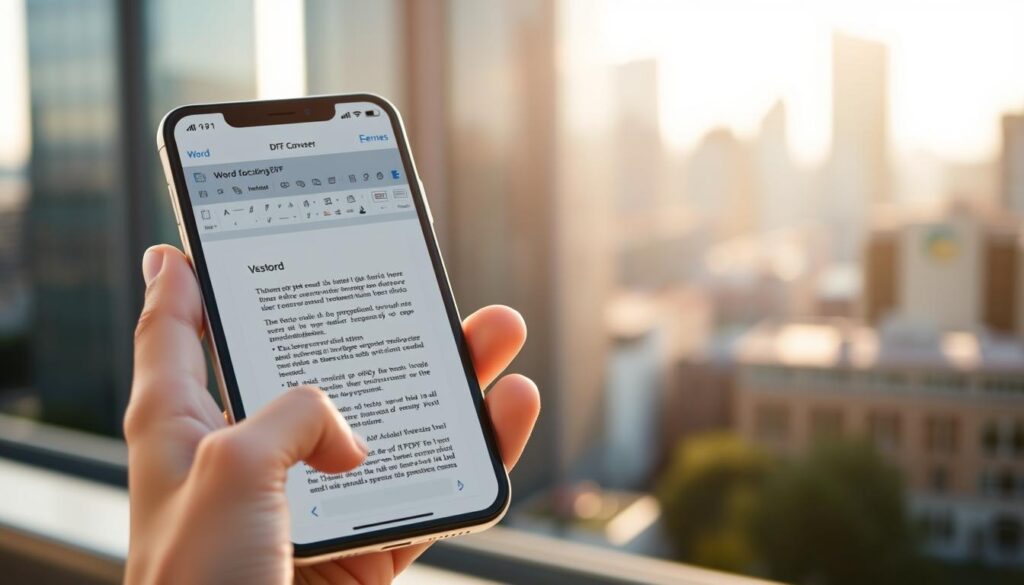
Apps für iOS und Android: Mehrere Apps, darunter Microsoft Word, easyPDF, Word to PDF Converter, PDF to Word Converter und WPS Office, bieten Funktionen zum Umwandeln von Word-Dokumenten zu PDF. WPS Office hat weltweit über eine Milliarde Nutzer und erhielt 2015 den Google Play Best App Award. Die Nutzung dieser Apps auf mobilen Geräten ist besonders auf Android ab Version 2.3 möglich.
Tipps zur Nutzung: Beim Einfach Word in PDF umwandeln auf mobilen Geräten ist zu beachten, dass viele Konvertierungs-Tools mobilfreundlich sind und keine Softwareinstallation erfordern. Allerdings können Begrenzungen für die Dateigröße und die tägliche Nutzung gelten. Die PDFelement Android App zum Beispiel bietet Anmerkungswerkzeuge und unterstützt sowohl vertikale als auch horizontale Lesemodi für PDF-Dateien. Zudem werden Dateien zur Wahrung der Privatsphäre binnen 24 Stunden von den Servern gelöscht.
| App | Kompatibilität | Nutzer | Auszeichnungen |
|---|---|---|---|
| WPS Office | Android 2.3 und höher | über 1 Milliarde | Google Play Best App 2015 |
| Microsoft Word | Android, iOS | k.A. | k.A. |
Qualität der PDF-Dateien überprüfen
Beim PDF aus Word erstellen ist es essentiell, die Qualität des finalen Dokuments sicherzustellen. Ein kritischer Aspekt hierbei ist die Aufrechterhaltung der Bildqualität, Formatierungen und Schriftarten. Durch den Einsatz spezifischer Tools lässt sich überprüfen, ob das erzeugte PDF den Anforderungen entspricht.
Wichtige Qualitätsmerkmale
Qualität bezieht sich nicht nur auf die visuelle Darstellung, sondern auch auf die technische Integrität des Dokuments. Beispielsweise sollte die Bildauflösung entsprechend angepasst sein, um eine klare und unverfälschte Darstellung zu gewährleisten. Ein weiteres bedeutendes Qualitätsmerkmal ist der Erhalt des Farbraums RGB, welcher für die korrekte Wiedergabe von Farbinformationen sorgt. Der PDF/X-1a Standard, der für die Druckvorstufe oft notwendig ist, kann bei bestimmten Konversionstools allerdings nicht konfiguriert werden. Dies könnten Sie mit Tools wie Adobe Acrobat prüfen, indem Sie die Eigenschaften des erzeugten PDFs untersuchen.
Tools zur Qualitätsprüfung
Um die Qualität Ihrer PDF-Dokumente effizient zu überprüfen, sollten Sie auf bewährte Tools zurückgreifen. Programme wie Adobe Acrobat bieten umfangreiche Funktionen zur Analyse und Korrektur von PDFs, einschließlich Barrierefreiheitsprüfungen und Überprüfung auf Einhaltung von PDF-Standards. Solche Tools sind essentiell, um sicherzustellen, dass Ihr PDF aus Word erstellen nicht nur ästhetisch, sondern auch technisch einwandfrei ist.
- Überprüfen Sie, ob Bilder im PDF nicht über 200 dpi auf Bildauflösungen reduziert werden, wenn sie 275 dpi überschreiten.
- Achten Sie darauf, dass die Einstellungen für das Einfügen von Bildern auf „High Fidelity“ gesetzt sind, um die bestmögliche Bildqualität zu sichern.
- Stellen Sie sicher, dass die Farb- und Graustufenbilder nicht unnötig auf niedrige dpi-Werte reduziert und als JPEG komprimiert werden, was zu Qualitätsverlust führen kann.
- Verwenden Sie benutzerdefinierte Seitenformate für randlosen Druck, um sicherzustellen, dass keine wichtigen Inhalte am Rand abgeschnitten werden.
Abschließend ist es von großer Wichtigkeit, dass Sie nach dem PDF aus Word erstellen Ihre Dokumente sorgfältig auf die Einhaltung dieser Qualitätsstandards überprüfen. Nur so können Sie sicher sein, dass das Endprodukt Ihren Erwartungen entspricht und professionell wirkt.
Häufige Probleme und Fehlermeldungen
Die Konvertierung von Dokumenten von Word in PDF kann mit einigen typischen Herausforderungen verbunden sein, die oft auf Fehler bei der Konvertierung zurückzuführen sind. Die Identifizierung und Lösung dieser Probleme ist entscheidend für die Erstellung qualitativ hochwertiger PDF-Dateien.
Fehler bei der Konvertierung können vielfältige Formen annehmen, von fehlerhaften Darstellungen bis hin zu technischen Störungen in der Datei. Hier ein Überblick über häufige Probleme, denen Benutzer begegnen könnten:
| Problem | Beschreibung | Lösungsansatz |
|---|---|---|
| Fehlende oder falsche Schriftarten | Schriftarten, die nicht korrekt eingebetet sind, können Darstellungsfehler verursachen. | Stellen Sie sicher, dass alle verwendeten Schriftarten korrekt in das PDF-Dokument eingebettet sind. |
| Farbprobleme | Farben werden nicht korrekt dargestellt oder sind inkonsistent. | Aktualisieren Sie die Software auf die neueste Version oder überprüfen Sie das verwendete Farbprofil. |
| Falsche PDF-Abmessungen | Vertikale Abstandsprobleme und falsche Seitenformate. | Fügen Sie manuell Beschnittbereiche hinzu und stellen Sie die richtigen Druckeinstellungen sicher. |
| Niedrige Bildauflösung | Probleme durch Downsampling und Komprimierung. | Überprüfen und justieren Sie die Bildkompressionseinstellungen ggf. erneut. |
Technische Probleme und der Lösungsansatz: Häufig erfordern Fehler bei der Konvertierung spezifische Anpassungen oder das Wechseln von Konvertierungswerkzeugen. Feineinstellungen ist insbesondere bei Format- und Farbmanagement wichtig.
- Überprüfen Sie, ob die neuste Version der Konvertierungssoftware verwendet wird.
- Vermeiden Sie Überdruckungsprobleme durch korrektes Einstellen der Farbüberlagerungen.
- Achten Sie auf die technischen Einstellungen der Ausgabegeräte, um Inkompatibilitäten zu verhindern.
Die Qualität und Zuverlässigkeit des endgültigen PDF-Dokuments hängt stark von der Aufmerksamkeit ab, die den Details und den spezifischen Fehler bei der Konvertierung gewidmet wird. Empfehlenswert ist die Nutzung bewährter Konvertierungstools wie PDFelement, welches als kostengünstige und umfassende Lösung gilt.

Alternativen zur PDF-Datei
Während PDFs weit verbreitet sind, gibt es zahlreiche Andere Formate, die als Alternative zu PDF dienen können, um Ihre Dokumente effizient zu verwalten und zu verbreiten. Insbesondere in spezifischen Anwendungsfällen können diese Alternativen signifikante Vorteile bieten.
Zu den bekannten Andere Formate gehören beispielsweise XPS, das für seine Fähigkeit bekannt ist, das Layout eines Dokuments genau zu erhalten. Dieses Format ist besonders nützlich, wenn es um den Druck digitaler Dokumente geht. Für Nutzer, die eine flexible Alternative zu PDF suchen, bietet sich das XPS-Format an, da es eine kleinere Dateigröße und bessere Interoperabilität mit verschiedenen Softwarelösungen kombiniert.
Andere Dateiformate
Viele alternativen Formate wie ePub oder MOBI sind besonders im E-Book-Bereich verbreitet. Sie bieten spezielle Vorteile für die Darstellung auf E-Readers und anderen mobilen Geräten. Bei der Suche nach einer geeigneten Alternative zu PDF, sollten Sie daher das Endziel und die Einsatzbedingungen Ihrer Dokumente sorgfältig berücksichtigen.
Vorteile von Alternativen
Eine Schlüsselüberlegung bei der Wahl einer Alternative ist die spezifische Anwendung, für die das Dokument vorgesehen ist. Einige Formate können zum Beispiel bessere Anpassungsfähigkeiten in Bezug auf multimediale Inhalte bieten. Schauen Sie sich weitere Einblicke über Vorteile dieser Alternativen auf dieser Informationsseite an.
Fazit: Die beste Methode für Ihre Bedürfnisse
Am Ende einer gründlichen Erörterung des optimalen Konvertierungsweges steht fest, dass es keine einheitliche Antwort auf die beste Methode zur Umwandlung von Word-Dokumenten in PDF gibt. Es hängt vielmehr davon ab, was genau Sie benötigen. Benötigen Sie eine schnelle, unkomplizierte Lösung ohne zusätzliche Software? Dann könnten Online-Konverter wie Smallpdf oder PDF24.org Ihre Lösung sein. Achten Sie hierbei allerdings auf den Schutz Ihrer Daten – besonders bei sensiblen Inhalten. Wenn es jedoch um die Qualität und umfangreichere Bearbeitungsoptionen geht, so führt kein Weg an professionellen Tools wie Adobe Acrobat oder PDFelement vorbei.
Sicherheit und Formatbeständigkeit sind ebenso entscheidend. UPDF beispielsweise, bietet nicht nur eine hohe Effizienzbewertung, sondern unterstützt auch die Stapelkonvertierung und Texterkennung in verschiedenen Sprachen. Allerdings, wenn Sie eine Software ausschließlich für einfachere Umwandlungen benötigen und zudem Wert auf Benutzerfreundlichkeit legen, könnten Sie mit UPDF mehr als zufrieden sein. Sollten Sie bereits mit einem neueren Microsoft Word arbeiten und nur gelegentlich Dokumente umwandeln, bietet Ihnen dies auch eine verlässliche und einfache Möglichkeit zur Konvertierung an.
Unabhängig von der gewählten Methode, es geht darum, den optimalen Konvertierungsweg zu finden, der Ihren individuellen Anforderungen an Funktionalität, Komfort und Sicherheit entspricht. Egal ob Online-Konverter, Desktop-Software oder mobile Apps – Sie verfügen nun über die notwendigen Informationen, um eine fundierte Entscheidung zu treffen, die Ihren Anspruch an eine effiziente Dokumentenverwaltung erfüllt.